- Manuale FlexCMP
- Introduzione
- Pagine
- Indici
- Utenti e Gruppi
- Strumenti
- Impostazioni
- Moduli
- Newsletter
- Gestione Lettere
- Visualizzare l'anteprima di una Lettera e spedirla
- Gestione Lettere
- Newsletter
- Personalizzazioni
Visualizzare l'anteprima di una Lettera e spedirla
Visualizzare l'anteprima di una Lettera
Per visualizzare l’anteprima di una Lettera esistente, occorre accedere al menù “Gestione Lettere”, individuare all’interno dell’Elenco Lettere la Lettera la cui anteprima si intende visualizzare e cliccare sulla corrispondente icona Anteprima.
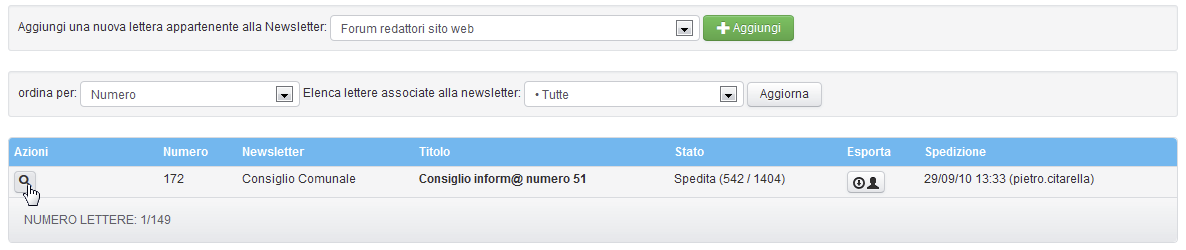
In questo modo verrà aperta una nuova finestra del browser, la quale conterrà l’anteprima della Lettera (così come verrà visualizzata una volta che quest’ultima è stata inviata via email).
Spedire una lettera esistente
Per spedire una Lettera, occorre accedere al menù “Gestione Lettere”, individuare la Lettera che si intende spedire all’interno dell’Elenco Lettere e cliccare sul corrispondente pulsante “Spedisci”.

L’attivazione di questo link permette all’utente di accedere al menù per la gestione della spedizione delle lettere di Newsletter.
Come è possibile notare dalla Figura 146, l’interfaccia di spedizione delle Lettere di Newsletter è composta da due pannelli, uno dedicato alle spedizioni di prova e l’altro per la programmazione della spedizione definitiva: è opportuno, infatti, effettuare una spedizione di prova prima di procedere con quella definitiva, indicando nel campo “Indirizzo email a cui spedire la lettera di prova” il proprio indirizzo email e cliccando sul pulsante “Esegui la spedizione di prova” (in questo modo sarà possibile verificare la corretta visualizzazione nei client di posta elettronica della Lettera spedita).
La spedizione di prova può essere effettuata anche più di una volta; il messaggio risultante dopo una spedizione di prova è il seguente:
Una volta verificato che la Lettera viene visualizzata correttamente attraverso il proprio client di posta elettronica, è possibile attivare la spedizione definitiva cliccando su “Esegui la spedizione definitiva” (dopo averne, eventualmente, programmato la data e l’ora di spedizione.
A seguire è illustrato un esempio di Newsletter realizzata con FlexCMP e spedita:
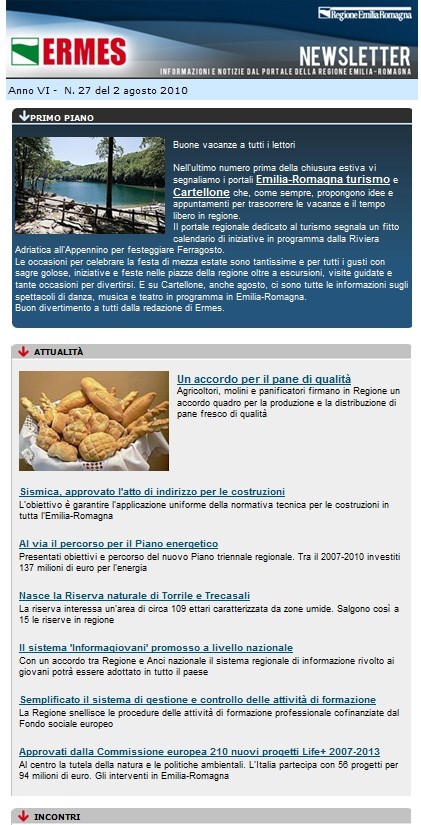
Se il telaio di spedizione della Newsletter lo prevede, è possibile mostrare nella Newsletter spedita una serie di link amministrativi, che permettono all’utente di cambiare i propri dati personali, recuperare la propria password ed, eventualmente, annullare l’iscrizione al sito; tali link non saranno funzionanti nell’email di spedizione di test perché, in tal caso, la Lettera spedita non è necessariamente associata ad un Utente effettivamente iscritto ad una Community del sito.
Una volta inviata l’email, quindi, la Lettera viene inserita in archivio (viene, cioè, staticizzata): da questo momento in poi, sarà eventualmente possibile visualizzarla all’interno del sito (utilizzando l’apposito oggetto “Elenco Newsletter”, v. § 3.2.1.6.21 «Oggetto “Elenco Newsletter”», pag. 93), attraverso un apposito template (v. campo “Nome telaio di visualizzazione” in «La Scheda “Newsletter”»), il quale può anche essere differente dal telaio utilizzato per la resa grafica della lettera spedita via email (v. campo “Nome telaio di spedizione” in «La Scheda “Newsletter”»).