Oggetti moduli
- Oggetto "Forum"
- Oggetto "Inserimento Commenti"
- Oggetto "Visualizza Commenti"
- Oggetto "Oggetto da Libreria"
- Oggetto "Elenco oggetti da Libreria"
- Oggetto "Elenco Gallerie"
- Oggetto "Elenco Album"
- Oggetto "Album"
- Oggetto "Elenco Video"
- Oggetto "Playlist Video"
- Oggetto "Player Video"
- Oggetto "Punto Geo"
- Oggetto "Elenco Punti Geo"
- Oggetto "Elenco Newsletter"
- Oggetto "Iscrizione a Eventi"
Oggetto "Forum"
L’oggetto “Forum” consente all’utente di inserire, all’interno della pagina sulla quale si sta operando, un forum precedentemente creato utilizzando l’apposito modulo di FlexCMP (v. «Creare un nuovo Forum»).
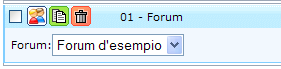
Le opzioni disponibili per questo oggetto sono le seguenti:
- Forum: questo menù consente di selezionare il nome del forum che si intende inserire all’interno della pagina sulla quale si sta operando.
Oggetto "Inserimento Commenti"
L’oggetto “Inserimento Commenti” consente all’utente di rendere disponibile, all’interno della pagina sulla quale si sta operando, un modulo attraverso il quale un Utente (appartenente ad un’apposita Community del sito, v. «Gestione Utenti Community») può esprimere una propria opinione circa i contenuti della Pagina stessa.
Le opzioni disponibili per questo oggetto sono le seguenti:
- Definizione: questo menù consente di selezionare la definizione associata (in fase di configurazione del sito) al modulo che si intende inserire all’interno della Pagina sulla quale si sta operando.
Oggetto "Visualizza Commenti"
L’oggetto “Visualizza Commenti” consente all’utente di mostrare, all’interno della pagina sulla quale si sta operando, l’elenco dei commenti (riguardanti i contenuti della Pagina stessa) precedentemente inseriti dagli utenti del sito attraverso l’apposito oggetto di Pagina.
Le opzioni disponibili per questo oggetto sono le seguenti:
- Definizione: questo menù consente di selezionare la definizione associata (in fase di configurazione del sito) al modulo utilizzato per inserire i commenti all’interno della Pagina sulla quale si sta operando.
Oggetto "Oggetto da Libreria"
L’oggetto “Oggetto da Libreria” consente all’utente di inserire nella pagina un oggetto precedentemente caricato in libreria utilizzando l’apposito modulo di FlexCMP (v. sopra).

L’utilità di questo meccanismo consiste nell’aggiornamento automatico di tutte le pagine che contengono un riferimento all’oggetto referenziato ogni volta che quest’ultimo viene modificato all’interno della libreria.
Le opzioni disponibili per questo oggetto sono le seguenti:
- Classificazione: questo menù consente di selezionare il tipo di classificazione assegnato all’oggetto nel momento in cui è stato precedentemente caricato in libreria; la voce “Classificazione non personalizzata” ([default]) indica che all’oggetto che si intende pubblicare non era stato originariamente assegnato alcun tipo di classificazione;
- Tipo: all’interno di questo menù è possibile selezionare il tipo di oggetto che si intende pubblicare;
- Oggetto: una volta che l’utente ha selezionato la classificazione (ed, eventualmente, il tipo) dell’oggetto che intende pubblicare e ha attivato il pulsante “Aggiorna Elenco Oggetti” (v. sopra), il contenuto di questo menù viene aggiornato con la lista degli oggetti presenti in libreria che soddisfano i criteri precedentemente specificati dall’utente; all’interno di questo menù è possibile per l’utente selezionare l’oggetto che intende pubblicare.
Oggetto "Elenco oggetti da Libreria"
L’oggetto “Oggetto da Libreria” consente all’utente di inserire nella pagina un oggetto precedentemente caricato in libreria utilizzando l’apposito modulo di FlexCMP (v. sopra).
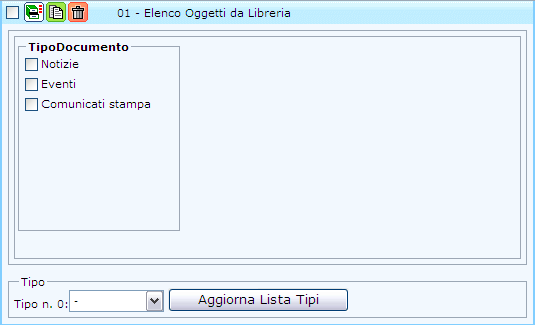
L’utilità di questo meccanismo consiste nell’aggiornamento automatico di tutte le pagine che contengono la lista creata attraverso l’oggetto “Elenco oggetti da Libreria” ogni volta che uno o più oggetti appartenenti a quest’ultima vengono modificato all’interno della libreria.
Le opzioni disponibili per questo oggetto sono le seguenti:
- Assi di classificazione: selezionare uno o più assi di classificazione ai quali l’oggetto di libreria è associato;
- Tipo: selezionare il tipo di oggetto che si desidera mostrare; le opzioni disponibili sono:
- Link;
- Immagine;
- Download;
- Frammento.
Oggetto "Elenco Gallerie"
L’oggetto “Elenco Gallerie” consente all’utente di pubblicare una lista delle gallerie di immagini precedentemente caricate utilizzando l’apposito modulo di FlexCMP (v. sopra).

Le opzioni disponibili per questo oggetto sono le seguenti:
- Nome Telaio: nome del template grafico da utilizzare per la presentazione dell’elenco delle gallerie di immagini dell’utente;
- Larghezza massima Miniatura: larghezza massima (in pixel) che può assumere l’immagine utilizzata come anteprima di ogni singola galleria di immagini; il valore di default di questo campo è “40”;
- Altezza massima Miniatura: altezza massima (in pixel) che può assumere l’immagine utilizzata come anteprima di ogni singola galleria di immagini; il valore di default di questo campo è “30”.
Oggetto "Elenco Album"
L’oggetto “Elenco Album” consente all’utente di pubblicare la lista degli album contenuti in una specifica galleria di immagini precedentemente caricata utilizzando l’apposito modulo di FlexCMP (v. sopra).
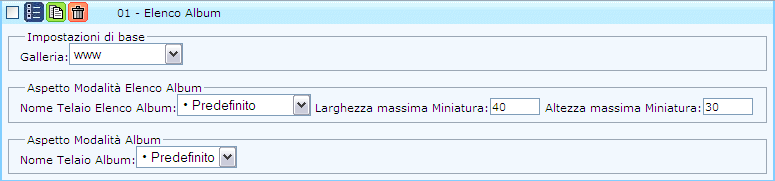
Le opzioni disponibili per questo oggetto sono le seguenti:
- Galleria: nome della galleria di immagini della quale si intende pubblicare l’elenco degli album in essa contenuti;
- Nome Telaio Elenco Album: nome del template grafico da utilizzare per la presentazione dell’elenco degli album contenuti nella galleria di immagini prescelta;
- Larghezza massima Miniatura: larghezza massima (in pixel) che può assumere l’immagine utilizzata come anteprima di ogni singolo album contenuto nella galleria di immagini prescelta; il valore di default assunto da questo campo è “40”;
- Altezza massima Miniatura: altezza massima (in pixel) che può assumere l’immagine utilizzata come anteprima di ogni singolo album contenuto nella galleria di immagini prescelta; il valore di default assunto da questo campo è “30”;
- Nome Telaio Album: nome del template grafico da utilizzare per la presentazione delle immagini contenute nel singolo album (al quale si accede cliccando sul relativo nome all’interno della lista presentata con l’oggetto “Elenco Album”).
Oggetto "Album"
L’oggetto “Album”consente all’utente di pubblicare la lista delle immagini contenute in unospecifico album precedentemente caricato utilizzando l’apposito modulo diFlexCMP (v. sopra).

Le opzioni disponibili per questo oggetto sono le seguenti:
- Galleria: nome della galleria di immagini contenente l’album a cui appartengono le immagini che si intendono pubblicare; NOTA: una volta selezionata la galleria di immagini di interesse, è necessario attivare il pulsante “Aggiorna Album” in modo da aggiornare coerentemente i contenuti del menù “Album di [Nome galleria selezionata]” (v. sotto);
- Album di [Nome galleria selezionata]: una volta che l’utente ha selezionato la galleria di immagini di interesse e ha attivato il pulsante “Aggiorna Album” (v. sopra), il contenuto di questo menù viene aggiornato con la lista degli album contenuti nella galleria prescelta; all’interno di questo menù è possibile per l’utente selezionare l’album contenente le immagini che intende pubblicare;
- Template grafico: nome del telaio da utilizzare per la presentazione delle immagini contenute all’interno dell’album selezionato.
Oggetto "Elenco Video"
L’oggetto “Elenco Video” consente di visualizzare automaticamente, all’interno di una pagina, un elenco di anteprime che si riferiscono a Video in Archivio categorizzati secondo uno o più specifici assi e/o voci di classificazione (v. sopra).
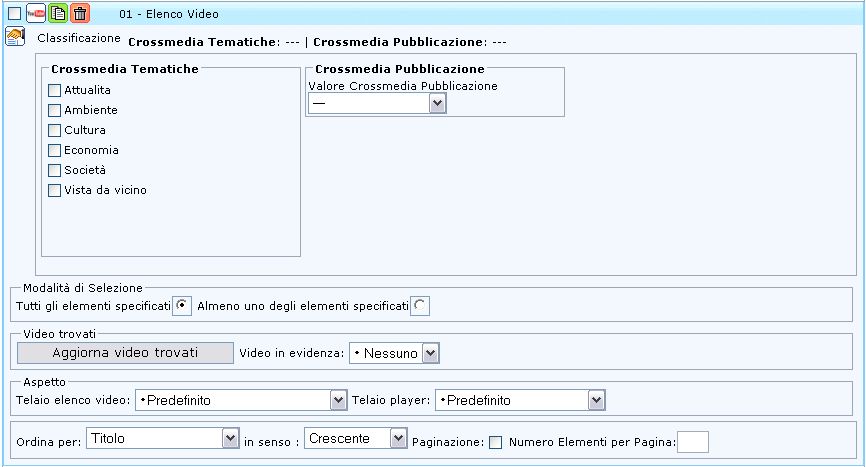
Le opzioni disponibili per questo oggetto sono le seguenti:
- Modalità di selezione: indica come interpretare i criteri specificati dall’utente per la selezione dei Video da elencare; questa proprietà può assumere uno dei seguenti valori:
- Tutti gli elementi specificati [default]: saranno elencati solo i Video associati a tutte le voci di classificazione specificate dall’utente,
- Almeno uno degli elementi specificati: saranno inclusi i Video associati ad almeno una delle voci di classificazione specificate dall’utente.
- Video in evidenza: all’interno di questo menù è possibile selezionare il video da mostrare con un risalto maggiore rispetto agli altri; NOTA. Tale menù contiene l’elenco dei Video in Archivio che categorizzati secondo i criteri di classificazione specificati dall’utente (v. oltre i dettagli relativi al campo “Classificazione”); per aggiornare tale elenco è necessario cliccare sul pulsante “Aggiorna video trovati” ogni volta che si cambiano i parametri specificati nel campo “Classificazione”; In alternativa in tale campo si può selezionale l’opzione “Il primo” per pubblicare automaticamente come più evidente il primo video risultante dai criteri di estrazione impostati.
- Telaio elenco video: nome del template grafico da utilizzare per la presentazione dell’elenco delle anteprime associate ai Video selezionati;
- Telaio player: nome del template grafico da utilizzare per il player che verrà utilizzato per la riproduzione del singolo video selezionato all’interno dell’elenco;
- Ordina per: consente di specificare il valore secondo il quale ordinare l’elenco dei Video selezionati; questa proprietà può assumere uno dei seguenti valori:
- Titolo [default],
- Data Video: data in cui il Video è stato inserito in Archivio,
- Data Video YouTube: data in cui il Video è stato pubblicato su YouTube.
- In senso: questo menù consente di selezionare l’ordine di visualizzazione dei Video da elencare, sulla base del criterio specificato nel campo “Ordina per” (v. sopra); questa proprietà può assumere uno dei seguenti valori:
- Crescente [default],
- Decrescente.
- Paginazione: questa proprietà consente visualizzare una barra di navigazione per la selezione dei contenuti secondo uno specifico criterio temporale (per Anno, per Anno-Mese oppure per Anno-Mese-Giorno); questa proprietà può essere abilitata o disabilitata [default];
- Numero Elementi per Pagina: consente di limitare il numero di elementi visualizzati all’interno dell’elenco; di default, questa proprietà non ha alcun valore impostato, il che significa che non è posto alcun limite al numero di elementi da visualizzare in elenco.
Proprietà:
- Classificazione consente di specificare le voci di classificazione secondo cui sono devono essere categorizzati i Video dei quali si vogliono elencare le anteprime.
Oggetto "Playlist Video"
L’oggetto “Video Playlist” consente di inserire, all’interno della pagina sulla quale si sta operando, un elenco di anteprime riguardanti i video contenuti all’interno di una delle playlist pubblicate da uno specifico utente di YouTube.

Le opzioni disponibili per questo oggetto sono le seguenti:
- Autore: nome dell’utente che ha pubblicato la Playlist contenente i Video le cui anteprime si intendono visualizzare;
- Playlist: all’interno di questo menù è possibile selezionare la Playlist contenente i Video le cui anteprime si intendono visualizzare; NOTA. Tale menù contiene l’elenco delle Playlist pubblicate dall’utente indicato nel campo “Autore” (v. sopra);
- Telaio elenco video: nome del template grafico da utilizzare per la presentazione dell’elenco delle anteprime associate ai Video contenuti nella Playlist selezionata;
- Telaio player: nome del template grafico da utilizzare per la presentazione player che verrà utilizzato per la riproduzione del singolo Video selezionato all’interno dell’elenco;
- Paginazione: questa proprietà consente visualizzare una barra di navigazione per la selezione dei contenuti secondo uno specifico criterio temporale (per Anno, per Anno-Mese oppure per Anno-Mese-Giorno); questa proprietà può essere abilitata o disabilitata [default];
- Numero Elementi per Pagina: consente di limitare il numero di elementi visualizzati all’interno dell’elenco; di default, questa proprietà non ha alcun valore impostato, il che significa che non è posto alcun limite al numero di elementi da visualizzare in elenco.
Oggetto "Player Video"
L’oggetto “Video Player” consente di inserire, all’interno della pagina sulla quale si sta operando, l’anteprima di un Video (precedentemente inserito in Archivio, v. «Aggiungere un nuovo Video in Archivio»).

Le opzioni disponibili per questo oggetto sono le seguenti:
- Video: all’interno di questo menù è possibile selezionare lail Video la cui anteprima si intende visualizzare; NOTA. Tale menù contiene l’elenco dei Video presenti in Archivio (v. «Gestione Gallerie di Video»);
- Telaio player: nome del template grafico da utilizzare per la presentazione player che verrà utilizzato per la riproduzione del singolo Video selezionato all’interno dell’elenco.
Oggetto "Punto Geo"
L’oggetto “Punti Geo” consente all’utente di inserire, all’interno di una Pagina editoriale, una mappa di Google, che è possibile categorizzare secondo specifici criteri di classificazione: in questo modo risulta possibile gestirne i contenuti in maniera automatica, utilizzando l’apposito oggetto “Elencatore Punti Geo” (v. «Oggetto “Elenco Punti Geo”»).
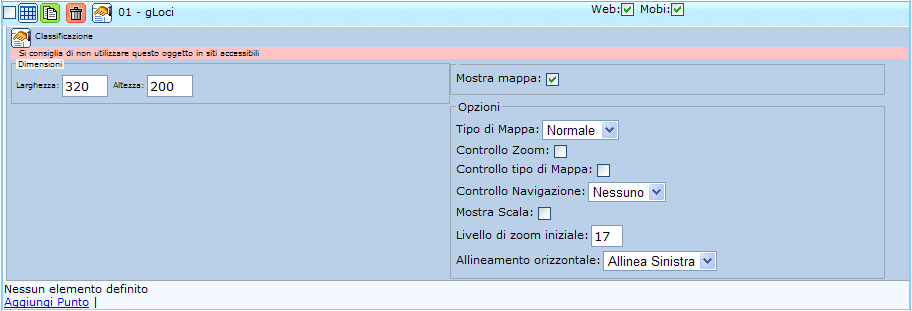
Proprietà:
- Dimensioni: Larghezza e Altezza (in pixel) della mappa;
- Mostra mappa: se attivata, questa proprietà fa in modo che la mappa relativa al Punto Geo che si sta localizzando sia visualizzata all’interno della Pagina nella quale è inserito l’oggetto; di default, questa opzione risulta abilitata;
- Tipo di mappa: tramite questo menù è possibile selezionare lo stile di presentazione della mappa di Google; questa proprietà può assumere uno dei seguenti valori:
- Normale [default]: la mappa viene presentata su sfondo beige, le strade sono colorate in bianco o in giallo (a seconda della tipologia), le ferrovie in nero, ecc.;
- Satellite: la mappa viene presentata come una serie di fotografie scattate da satellite;
- Ibrida: la mappa viene presentata secondo entrambe le tipologie appena illustrate: lo sfondo della tipologia “Normale”, invece che essere di colore beige, consiste nella stessa mappa presentata in modalità “Satellite”.
- Controllo Zoom: se attivata, questa proprietà inserisce, all’interno della mappa, un controllo che l’utente può utilizzare per modificare il livello di zoom applicato alla mappa stessa; di default, questa opzione risulta disabilitata;
- Controllo tipo di Mappa: se attivata, questa proprietà inserisce, all’interno della mappa, un controllo che l’utente può utilizzare per modificare la modalità di visualizzazione della mappa stessa (secondo le tipologie “Normale”, “Satellite” o “Ibrida”, v. sopra; è prevista, inoltre, la modalità “Rilievo”, che consiste in una carta altimetrica del luogo da visualizzare attraverso la mappa di Google); di default, questa opzione risulta disabilitata;
- Controllo Navigazione: questa proprietà permette all’utente di inserire, all’interno della mappa, un controllo che l’utente può utilizzare per spostarsi virtualmente all’interno della mappa stessa; questa proprietà può assumere uno dei seguenti valori:
- Nessuno [default];
- Piccolo: vengono visualizzate quattro frecce, ciascuna corrispondente ad una delle direzioni lungo la quale l’utente può spostarsi;
- Grande: vengono visualizzate quattro frecce, ciascuna corrispondente ad una delle direzioni lungo la quale l’utente può spostarsi; al centro delle quattro frecce, inoltre, viene visualizzato un pulsante che consente all’utente di centrare nuovamente la mappa sul punto originariamente specificato dall’autore della pagina.
- Mostra Scala: se attivata, questa proprietà inserisce, all’interno della mappa, un indicatore della scala di rappresentazione della mappa stessa; di default, questa opzione risulta disabilitata;
- Livello di zoom iniziale: questo campo indica il livello di dettaglio con il quale visualizzare la mappa nel momento in cui viene caricata; questo campo può assumere valori interi compresi tra -1 e 99, dove un numero maggiore rappresenta un maggiore livello di dettaglio; il valore di default di questo campo è “17”;
- Allineamento orizzontale: attraverso questa funzione è possibile decidere come allineare la mappa rispetto la pagina nella quale essa è contenuta e il testo inserito all’interno del callout associato al marcatore del punto che si intende visualizzare sulla mappa stessa; questa proprietà può assumere uno dei seguenti valori:
- Allinea Sinistra [default];
- Centra;
- Allinea Destra.
Per inserire tutti i dettagli relativi al punto geografico da localizzare, è necessario selezionare il link “Aggiungi Punto”: l’attivazione di questo comando fa sì che venga mostrata una nuova finestra del browser (popup) tramite la quale specificare le informazioni richieste per la creazione del nuovo Punto Geo.
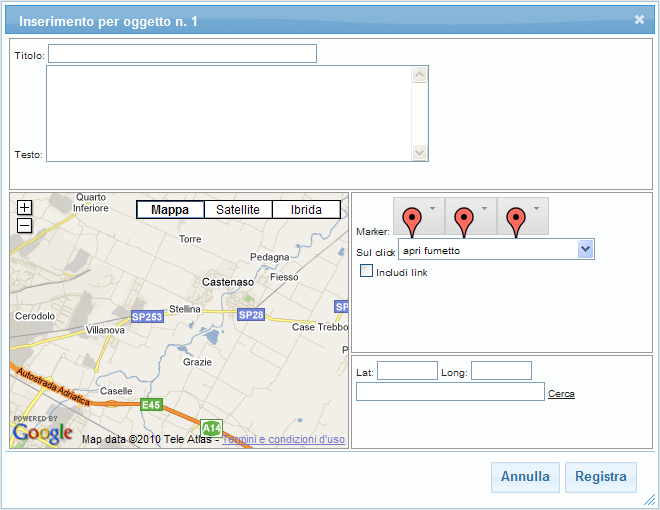
Le informazioni che è possibile specificare all’interno di questa interfaccia sono le seguenti:
- Titolo: nome del luogo che si intende visualizzare attraverso la mappa di Google; questo testo verrà visualizzato all’interno del callout associato al marcatore del punto visualizzato sulla mappa;
- Testo: descrizione del luogo che si intende visualizzare attraverso la mappa di Google (generalmente, si tratta dell’indirizzo del luogo stesso); questo testo verrà visualizzato all’interno del callout associato al marcatore del punto visualizzato sulla mappa;
- Marker: in questo menù è possibile selezionare le immagini da utilizzare come marcatori del punto che si intende visualizzare sulla mappa (di default, viene utilizzato quello standard fornito da Google ); i tre tipi di marker specificabili sono i seguenti:
- Standard: questo marker segna la posizione del punto all’interno della mappa;
- Hover: questa immagine sostituisce quella standard quando il mouse passa sul segnaposto inserito nella mappa;
- Selected: questa immagine sostituisce quella standard quando, dopo aver cliccato sul segnaposto inserito nella mappa, si viene indirizzati alla pagina web a cui esso si riferisce.
- Sul click: indica l’azione che deve essere intrapresa dal sistema quando l’utente clicca su segnaposto che identifica il punto all’interno della mappa; le opzioni disponibili per questo menù sono le seguenti:
- Apri fumetto [default]: quando l’utente clicca sul segnaposto, automaticamente viene visualizzato un callout contenente il titolo e il testo ad esso associati (v. sopra);
- Salta direttamente alla pagina: quando l’utente clicca sul segnaposto, automaticamente viene indirizzato alla pagina web ad esso associata;
- Non reagire al click: quando l’utente clicca sul segnaposto, il sistema non intraprende alcuna azione.
- Includi link: se abilitata, questa opzione consente di inserire all’interno del callout il link relativo al punto localizzato;
- Lat: latitudine del punto che si intende localizzare;
- Long: longitudine del punto che si intende localizzare;
- Indirizzo: indirizzo del punto che si intende localizzare.
Una volta inserite tutte le informazioni necessarie per la localizzazione del Punto Geo desiderato, è necessario attivare il comando “Registra” per far sì che il sistema crei effettivamente la relativa mappa: così facendo l’interfaccia si chiude automaticamente e, all’interno del riquadro relativo all’oggetto “Punto Geo” viene visualizzata una voce relativa all’elemento appena creato.
A questa voce, poi, vengono associate le seguenti due azioni:
Modifica: cliccando su questo link, il sistema mostra nuovamente l’interfaccia rappresentata in Figura 81 (v. sopra) in modo tale che l’utente possa apportare eventuali modifiche alle informazioni precedentemente specificate per il punto localizzato;
Elimina: cliccando su questo link, si accede alla procedura per l’eliminazione del Punto Geo localizzato: attivando questo comando, infatti, il sistema mostra un messaggio di conferma. Per procedere con l’eliminazione del Punto localizzato è necessario cliccare sul pulsante “Elimina”; per interrompere la procedura, invece, è sufficiente cliccare sul pulsante “Annulla”.
Oggetto "Elenco Punti Geo"
L’oggetto “Elenco Punti Geo” consente di visualizzare automaticamente, all’interno di una pagina, una mappa contenente tutti i punti localizzati, all’interno del sito, attraverso l’oggetto “Punto Geo” (v. «Oggetto “Punto Geo”») e categorizzati secondo uno o più specifici assi e/o voci di classificazione (secondo modalità del tutto simili a quanto quelle previste dall’oggetto “Elenco Pagine”, v. «Oggetto “Elenco Pagine”»).
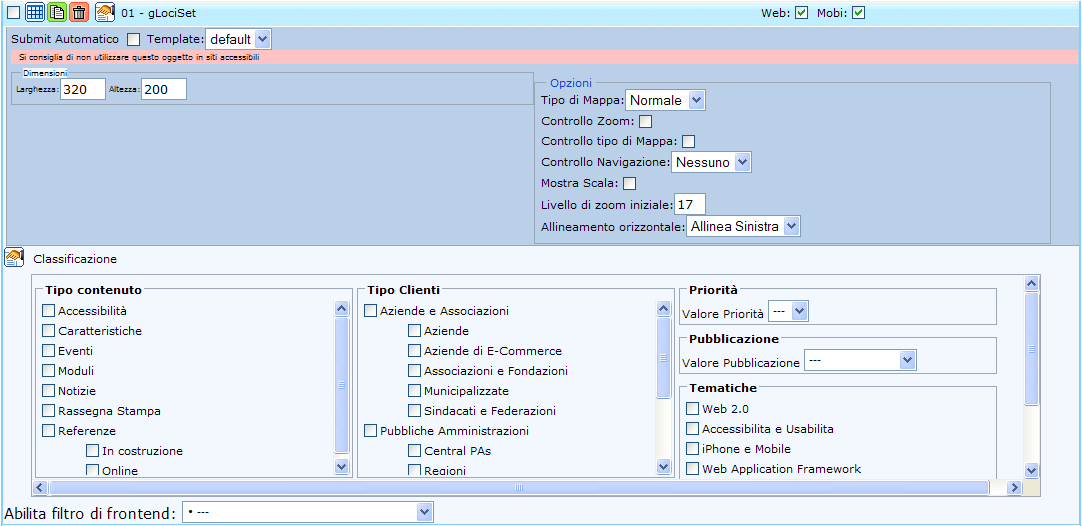
Proprietà:
- Submit Automatico: indica se, nel momento in cui si clicca sul marker relativo ad uno specifico punto localizzato all’interno della mappa, deve essere abilitato il reindirizzamento automatico alla pagina all’interno della quale tale punto è stato definito; di default, questa opzione risulta disabilitata;
- Template: telaio grafico da utilizzare per la visualizzazione della mappa che rappresenta l’insieme dei Punti Geo che si vogliono elencare;
- Dimensioni: Larghezza e Altezza (in pixel) della mappa;
- Tipo di mappa: tramite questo menù è possibile selezionare lo stile di presentazione della mappa di Google; questa proprietà può assumere uno dei seguenti valori:
- Normale [default]: la mappa viene presentata su sfondo beige, le strade sono colorate in bianco o in giallo (a seconda della tipologia), le ferrovie in nero, ecc.;
- Satellite: la mappa viene presentata come una serie di fotografie scattate da satellite;
- Ibrida: la mappa viene presentata secondo entrambe le tipologie appena illustrate: lo sfondo della tipologia “Normale”, invece che essere di colore beige, consiste nella stessa mappa presentata in modalità “Satellite”.
- Controllo Zoom: se attivata, questa proprietà inserisce, all’interno della mappa, un controllo che l’utente può utilizzare per modificare il livello di zoom applicato alla mappa stessa; di default, questa opzione risulta disabilitata;
- Controllo tipo di Mappa: se attivata, questa proprietà inserisce, all’interno della mappa, un controllo che l’utente può utilizzare per modificare la modalità di visualizzazione della mappa stessa (secondo le tipologie “Normale”, “Satellite” o “Ibrida”, v. sopra; è prevista, inoltre, la modalità “Rilievo”, che consiste in una carta altimetrica del luogo da visualizzare attraverso la mappa di Google); di default, questa opzione risulta disabilitata;
- Controllo Navigazione: questa proprietà permette all’utente di inserire, all’interno della mappa, un controllo che l’utente può utilizzare per spostarsi virtualmente all’interno della mappa stessa; questa proprietà può assumere uno dei seguenti valori:
- Nessuno [default];
- Piccolo: vengono visualizzate quattro frecce, ciascuna corrispondente ad una delle direzioni lungo la quale l’utente può spostarsi;
- Grande: vengono visualizzate quattro frecce, ciascuna corrispondente ad una delle direzioni lungo la quale l’utente può spostarsi; al centro delle quattro frecce, inoltre, viene visualizzato un pulsante che consente all’utente di centrare nuovamente la mappa sul punto originariamente specificato dall’autore della pagina.
- Mostra Scala: se attivata, questa proprietà inserisce, all’interno della mappa, un indicatore della scala di rappresentazione della mappa stessa; di default, questa opzione risulta disabilitata;
- Livello di zoom iniziale: questo campo indica il livello di dettaglio con il quale visualizzare la mappa nel momento in cui viene caricata; questo campo può assumere valori interi compresi tra -1 e 99, dove un numero maggiore rappresenta un maggiore livello di dettaglio; il valore di default di questo campo è “17”;
- Allineamento orizzontale: attraverso questa funzione è possibile decidere come allineare la mappa rispetto la pagina nella quale essa è contenuta e il testo inserito all’interno del callout associato al marcatore del punto che si intende visualizzare sulla mappa stessa; questa proprietà può assumere uno dei seguenti valori:
- Allinea Sinistra [default],
- Centra,
- Allinea Destra.
- Classificazione consente di specificare l’asse (o gli assi) di classificazione a cui appartengono i Punti Geo la cui posizione si vuole mostrare all’interno della mappa di Google;
- Abilita filtro di frontend: attraverso questo menù è possibile specificare quale gruppo di Assi di Classificazione visualizzare all’interno della pagina, in modo che l’utente possa applicare dei filtri alla visualizzazione dei punti localizzati all’interno della mappa che sta consultando; di default, non è selezionato alcun gruppo e, quindi, non risultano filtri di selezione disponibili per i visitatori del sito; NOTA. Il menù contiene la lista degli elementi cgroup definiti nel documento XML di gestione degli Assi di Classificazione del sito (v. «Configurazione Classificazione»).
Oggetto "Elenco Newsletter"
L’oggetto “Elenco Newsletter” consente di inserire nella pagina un elencatore in grado di creare una lista di tutte le lettere appartenenti a una specifica Newsletter.

Le opzioni disponibili per questo oggetto sono le seguenti:
- Nome Newsletter: nome della newsletter a cui appartengono le lettere che si intendono visualizzare; NOTA: non tutte le lettere appartenenti alla Newsletter selezionate verranno estratte dall’elencatore: verrà, infatti, fornita la lista delle sole lettere inviate secondo la modalità “Spedizione definitiva”;
- Aspetto: telaio grafico da utilizzare per la visualizzazione delle lettere inviate;
- Ordinamento: criteri di ordinamento secondo i quali elencare le lettere appartenenti alla Newsletter selezionata; questa proprietà può assumere uno dei seguenti valori:
- Data spedizione (crescente) [default];
- Data spedizione (descrescente);
- Titolo.
Oggetto "Iscrizione a Eventi"
L’oggetto “Iscrizione ad Eventi” consente all’utente mostrare, all’interno di una Pagina editoriale del sito, una form per la sottoscrizione ad un evento precedentemente definito all’interno del modulo “Iscrizione ad eventi” (v. «Gestione Eventi»).

Le opzioni disponibili per questo oggetto sono le seguenti:
- Evento: attraverso questo menù è possibile selezionare l’evento al quale si riferisce la form di sottoscrizione che si vuole inserire. L’elenco mostra solo gli eventi presenti in archivio il cui Stato è impostato come “Aperto”, v. «Creare un nuovo Evento».