- Manuale FlexCMP
- Introduzione
- Pagine
- Indici
- Utenti e Gruppi
- Strumenti
- Impostazioni
- Modelli di pagina
- Duplicare, modificare o eliminare un Modello di Pagina esistente
- Modelli di pagina
- Moduli
- Personalizzazioni
Duplicare, modificare o eliminare un Modello di Pagina esistente
Duplicare un Modello di Pagina esistente
Per duplicare un Modello di Pagina esistente, occorre accedere al menù “Gestione Modelli di Pagina”, individuare il Modello che si intende duplicare all’interno dell’Elenco dei Modelli di Pagina e cliccare sulla corrispondente icona Duplica.
Così facendo, viene creata una copia identica al Modello di Pagina originale; le uniche differenze tra le due versioni consistono nel “Titolo Modello” (nel duplicato, infatti, la dicitura “- COPIA -” viene aggiunta in fondo al Titolo del Modello di Pagina originario) e nel relativo stato di pubblicazione (nella copia tale proprietà assumerà il valore “In costruzione”, indipendentemente da quanto precedentemente impostato nel Modello originale).
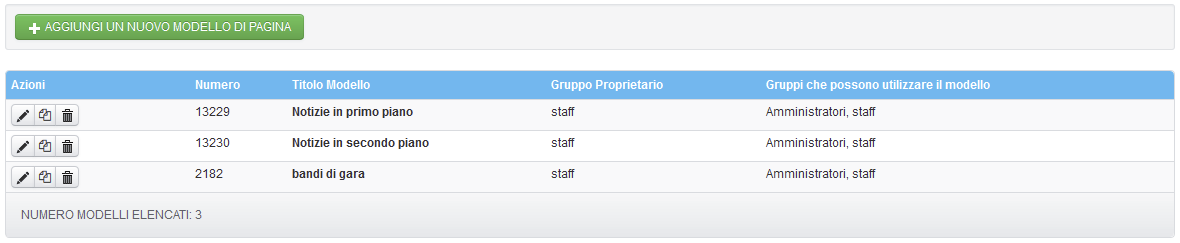
Una volta cliccata l’icona Duplica appare una finestra di conferma.
Modificare un Modello di Pagina esistente
Per modificare un Modello di Pagina esistente, occorre accedere al menù “Gestione Modelli di Pagina”, individuare il Modello che si intende modificare all’interno dell’Elenco dei Modelli e cliccare sulla corrispondente icona Modifica.
In questo modo si accede all’Editor Visuale relativo al Modello selezionato: per salvare le modifiche apportate è necessario cliccare sul pulsante “Salva” (o “Salva ed esci”, per registrare le modifiche e uscire dall’Editor Visuale) posto nel menù laterale sinistro dell’Editor.
Eliminare un Modello di Pagina esistente
Per eliminare un Modello di Pagina esistente, occorre accedere al menù “Gestione Modelli di Pagina”, individuare il Modello che si intende eliminare all’interno dell’Elenco dei Modelli di Pagina e cliccare sulla corrispondente icona Elimina.
Una volta attivato tale comando, il sistema mostra all’utente il seguente messaggio:
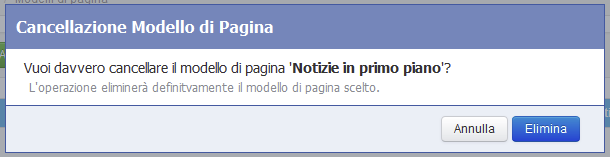
Per procedere con l’eliminazione del Modello di Pagina è necessario cliccare sul pulsante “Elimina”; per interrompere la procedura, invece, è sufficiente cliccare sul pulsante “Annulla”.