Gestione eventi
Il menù “Gestione Eventi” è raggiungibile accedendo all’Area Amministrativa e seguendo il percorso: Area Amministrativa > Personalizzazioni > Iscrizione a Eventi > Archivio Eventi.
Questa sezione dell’Area Amministrativa permette di gestire gli Eventi proposti nel sito: la lista completa degli Eventi programmati viene automaticamente visualizzata nel momento in cui si esegue l’accesso a questo menù.
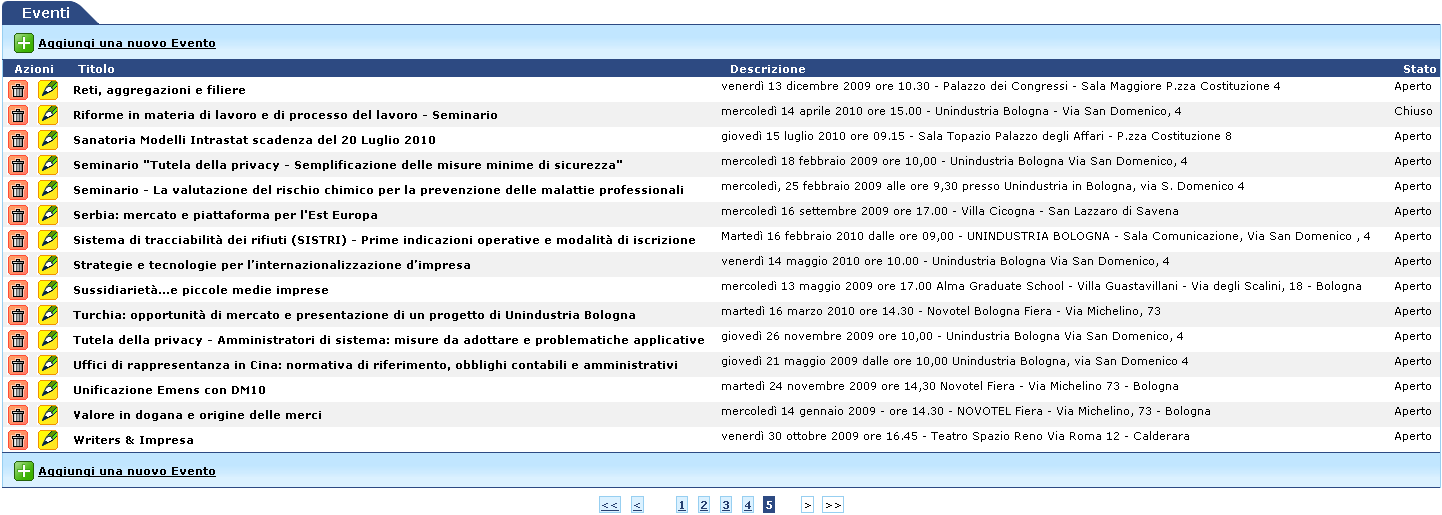
Per ciascuna delle voci presenti nell’Elenco degli Eventi sono disponibili le seguenti informazioni:
Elimina: elimina l’Evento associato;
Modifica: modifica l’Evento associato;
Titolo: nome dell’Evento;
Descrizione: breve descrizione di quanto previsto nell’ambito dell’Evento;
Stato: stato di sottoscrivibilità dell’Evento; tale proprietà può assumere i seguenti valori:
** Aperto: è ancora possibile iscriversi all’Evento utilizzando l’apposito Form messo a disposizione da FlexCMP (v. «Oggetto “Iscrizione a Eventi”»);
** Chiuso: non è più possibile iscriversi all’Evento.
In questo menù è inoltre disponibile il comando “Aggiungi un nuovo Evento” per l’inserimento in Elenco di un nuovo oggetto di tipo “Evento”.
Nei prossimi paragrafi verranno illustrate nello specifico tutte le operazioni applicabili ai singoli Eventi del sito.
Creare un nuovo evento
Per creare un nuovo Evento è necessario attivare il comando “Aggiungi un nuovo Evento”, posto all’inizio e alla fine dell’Elenco degli Eventi del sito.
In questo modo si accede alla Scheda “Evento”, attraverso la quale è possibile specificare le seguenti informazioni:
- Titolo: nome da assegnare all’Evento che si sta creando;
- Descrizione: breve descrizione di quanto previsto nell’ambito dell’Evento che si sta creando;
- Stato: stato di sottoscrivibilità di un Utente all’Evento;
- Chiuso: l’utente non può iscriversi all’Evento che si sta creando;
- Aperto: l’Utente può iscriversi all’Evento che si sta creando.
- Email Mittente: eventuale indirizzo email dal quale verrà inviato all’Utente un messaggio di conferma di avvenuta sottoscrizione all’Evento;
- Testo email di conferma: eventuale testo contenuto nel body del messaggio di conferma di avvenuta sottoscrizione all’Evento.
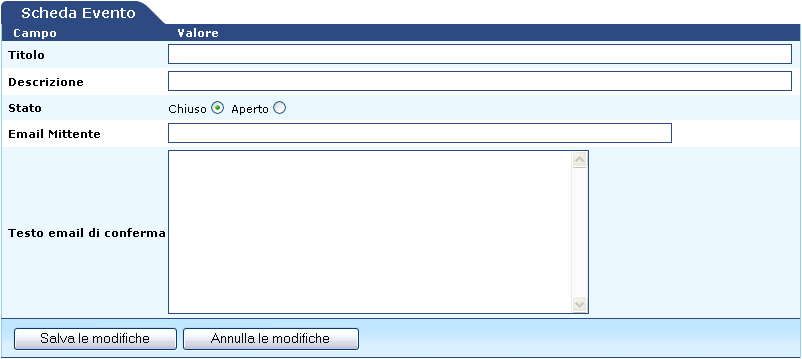
Una volta inserite tutte le informazioni necessarie per la creazione del nuovo Evento, è necessario attivare il comando “Salva” per far sì che il sistema crei effettivamente l’Evento e ne memorizzi tutti i dettagli relativi; l’attivazione del comando “Annulla”, invece, consente all’utente di abbandonare la creazione del nuovo Evento senza che vengano in alcun modo memorizzate le informazioni eventualmente specificate nella scheda “Evento”.
Modificare un evento esistente
Per modificare un Evento esistente, occorre accedere al menù “Gestione Eventi”, individuare l’Evento che si intende modificare all’interno dell’Elenco degli Eventi e cliccare sulla corrispondente icona Modifica.
In questo modo si accede alla Scheda “Evento” relativa, all’interno della quale è possibile modificare le informazioni che definiscono l’Evento stesso: una volta concluse le operazioni di modifica dei dati dell’Evento, è necessario registrare le nuove informazioni cliccando sul pulsante “Salva”.
Eliminare un evento esistente
Per eliminare un Evento esistente, occorre accedere al menù “Gestione Eventi”, individuare l’Evento che si intende eliminare all’interno dell’Elenco degli Eventi e cliccare sulla corrispondente icona Elimina.
Per procedere con l’eliminazione dell’Evento è necessario cliccare sul pulsante “Conferma”; per interrompere la procedura, invece, è sufficiente cliccare sul pulsante “Annulla”.